Jamboardを使ったデジタル教材~英作文ボードの作り方~
前回の記事に続いて,今回はTwitterなどでも反響が大きかったアプリ版Jamboardのみにある[ドライブのコンテンツの挿入]を利用した英作文ボードの作り方を説明します。
【並べ替え作文ボード】
— nin@小学校英語専科×GIGA (@nin222) 2021年9月9日
インタビューを元にヒント文を考えます。
語順に気づかせる指導もジャムボードを使えば簡単にできます。
Googleスライドで作ったスライドをドラッグするだけでジャムボード上に画像として挿入できます。
※iPad版アプリでだけできる機能です。 pic.twitter.com/AqIXYlyoWo
Googleスライドで品詞ボックスを作成する
まず,Google スライドを使い,品詞ごとファイルを作ります。
今回はHe can play soccer.というような英文を作成するために,主語ボックス(He, She, I , Youなど)と助動詞ボックス(can, can't),できることボックス(play soccerなど)の3つをそれぞれ別ファイルで作ります。
この際,フォントはできるだけ手書きフォントを選びましょう。アルファベットを学び始めた小学生にとっては,ちょっとしたフォントの違いも大きな違いになってしまうのです。下画像はYusei Magicというフォントを使用しています。

Jamboardアプリから[ドライブのコンテンツ]として挿入する
ここからはiPadやChromebookのJamboardアプリが必要になります。
Jamboardアプリでは画像ではなく,GoogleスライドやGoogleドキュメントといったGoogleアプリで作成したファイルもJamboard上に挿入することができます。
今回はその[ドライブのコンテンツの挿入]という機能を使います。

アプリの[+]ボタンをクリックすると【ドライブのコンテンツ】というものが選択肢にでてきます。そこをタップして,Googleドライブから先ほど作成した主語ボックスなどを選びます。そうすると,Jamboard上に小さなボックスが表示されます。
あとはタイトルや枠を作成して背景として設定すれば完成です。
※背景の設定の仕方は前回の記事を参考にしてください。

実際に使ってみると・・・
実際に使う際には,子ども達一人一人にGoogle Classroomを使って配布して,一人一人が使えるようにしておきます。(Classroomの配布の仕方については前回の記事を参考にしてください。)また、子どもが操作する一人一台端末にもアプリ版Jamboardが必要になります。
子ども達は,先ほどの小さなボックスをタップすると下の画像のようにそれぞれのスライドがリスト表示されるので,その中から自分の伝えたい内容に合わせてスライドを選んでドラッグすることでイラストをJamboard上に挿入することができます。
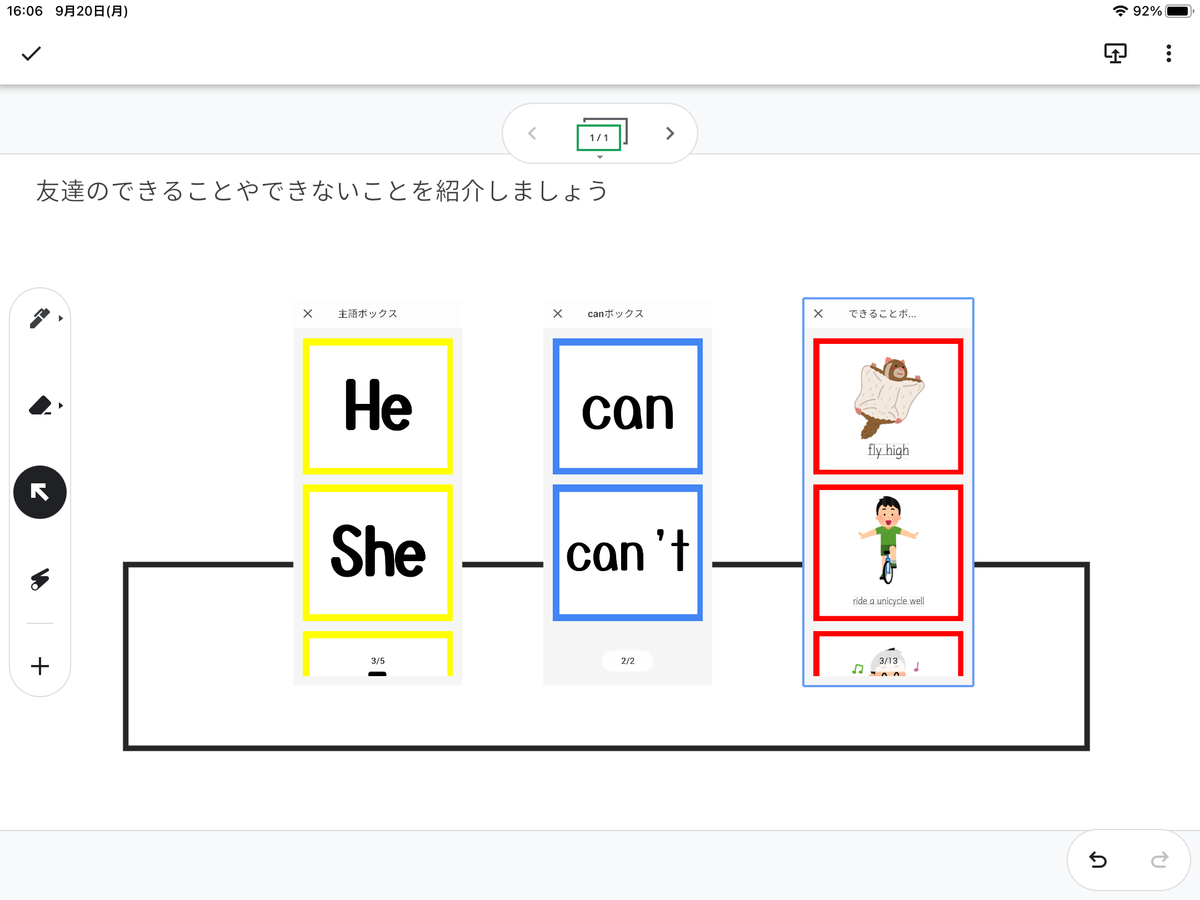
ドラッグ&ドロップして作成された英文は下のようになります。
挿入された後のスライドは基本的に画像と同じように扱うことができます。
また,同じスライドを何枚も挿入することができるという点もメリットの一つでしょう。

まとめ
今回は,アプリ版Jamboardの機能【ドライブのコンテンツの挿入】を使ったデジタル教材の作り方をまとめました。英作文に限らず,様々な活動で用いることができそうです。ぜひアレンジしてみてください。
おまけ
今回の記事用に作成したデータをシェアしますので,参考にしてください。
リンクをクリックするとコピーが作成されます。
※学校用アカウントだとはじかれてしまうようなので,個人のアカウントでアクセスしてください。