Jamboardを使った小学校英語デジタル教材 ~BINGOを例に~
今年度に入ってから,授業で一人一台端末を活用してきています。その中で,最近はこれまでのワークシートの多くを紙で印刷するものから,Jamboardを使ったデジタルワークシートへと置き換えています。
特に,英文を書くということが多くない小学校英語の授業では,このJamboardのイラストを動かしたりすることで自分の考えを表したりすることができるということが相性がよいように思います。
また,活動によっては大量の絵カードを準備したりする必要がなくなるといった点でもとても重宝します。
今回の記事では,基本的なデジタルワークシートの作り方をBINGOカードをベースにまとめました。

画像は「背景」か「挿入」か
まず,Jamboardでワークシートや教材を作成する際に押さえておくべきことの一つが,画像をJamboardで表示させるには「背景として設定する方法」と「画像として挿入する」方法の2つがあるということです。
この2つには以下の様な違いがあります。

こうした違いを考えて画像を入れることが,Jamboardのデジタル教材作りでは大切になってきます。
背景画像はパワーポイントで作成する
教材を作る際には,まずは背景画像を作成します。
背景画像を作成するには,Google スライドやパワーポイントといった,プレゼンテーションソフトやアプリを使うとよいでしょう。これは,プレゼンテーションソフトのワイド画面(16:9)の設定で作成すると,Jamboardと同じサイズになるからです。
(何を使うかは先生方の慣れているものを使えばいいと思います。ここではパワーポイントを使います。)
今回はBINGOをつくるので,3×3の枠をパワーポイントで作成します。
右側にはBINGOの枠に入れる画像を後で挿入するので,スペースを空けておきます。(下画像)
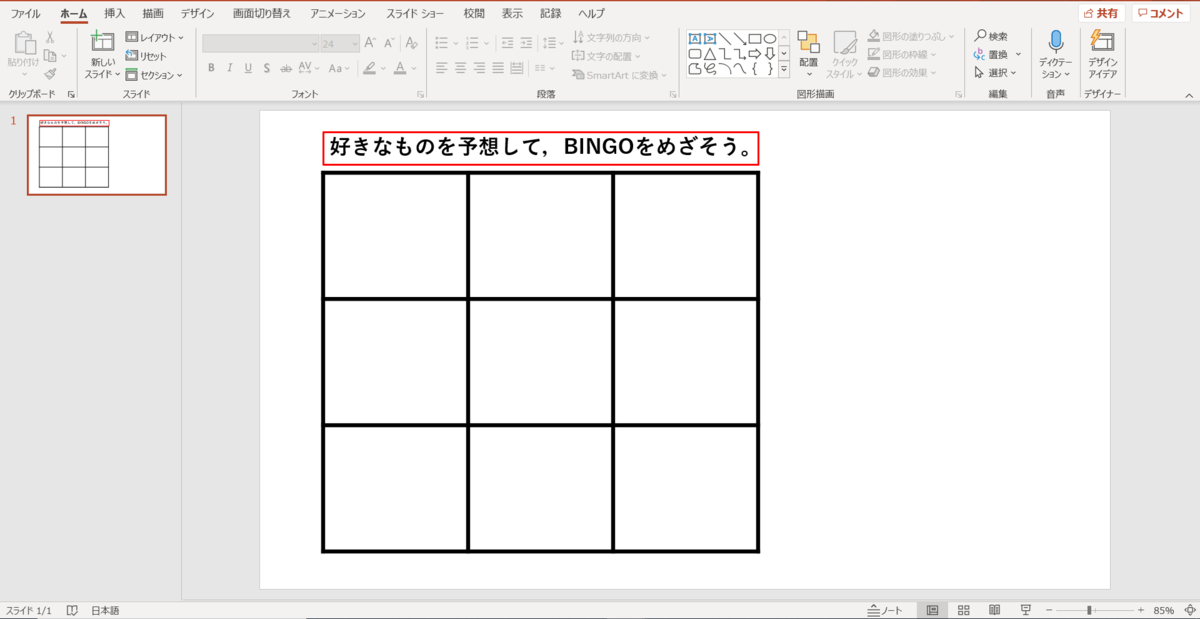
もし先生方の学校でiPad版アプリを使われている場合は,スライドいっぱいに作成するのではなくて,右側・下側・左側は少しスペースを空けておくことをお勧めします。下記のような理由のためです。
【左側】ツールバーが表示されて見えなくなる
【下側】画像や付箋を置くと削除されてしまう
【右側】画像や付箋を置くと隣のページにいってしまう
スライドを作成したら,画像として保存してください。パワーポイントでは以下のように[エクスポート]→[ファイルの種類の変更]から画像ファイルを選択してください。

※Googleスライドの場合[ファイル]→[ダウンロード]→[JPEG画像]または[PNG画像]を選択します。
背景を設定する
上で作った画像を背景として設定します。その方法は簡単です。
左上の[背景を設定]をクリックし,右下の[画像]をクリックします。

あとは,先ほどの画像を選べばOKです。
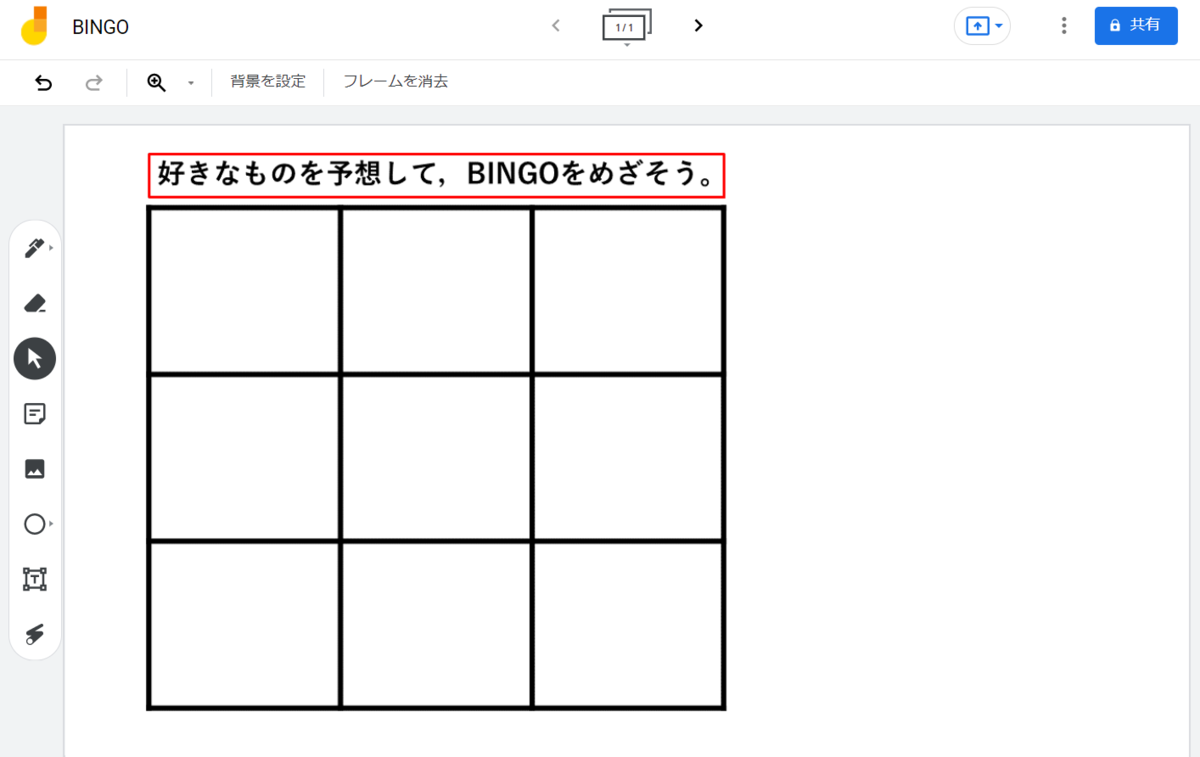
挿入する画像を用意する
教科書の画像を利用してもいいの?
次に挿入する画像を用意します。
一番簡単なのは,教科書の画像を利用することです。
やり方としてはWindowsに元々入っているSnipping Toolを使う方法や,絵カードをpdfとして書き出してそれを画像に変換するなどの方法が考えられます。
「著作権的にどうなの?」と思われる方がいるかもしれませんが,改正著作権法第35条運用指針(令和3(2021)年度版)によると,このように教材づくりのために複製をして授業中に子どものタブレットに送信して利用することは,『許諾不要で利用できるが,補償金の支払いが必要だと考えられる例』にあたります(下画像)。ですので,多くの場合はこの補償金は自治体を通じて支払われている(心配な方はご確認ください)ので教材つくりのために一部を使用することは問題ないと考えられます。(ただし,これはあくまで授業中に限られるということは気をつけなければなりません。)

画像を挿入するにはコピペが早い
画像が用意出来たら,その画像をJamboardに挿入していきます。
(今回,画像はイラストレインさんのものを使わせていただきました。)
残念ながら複数画像を一括で挿入することはできないので,一つずつ挿入していくことになります。この際には,[Ctrl+C(コピー)]と[Ctrl+V(貼り付け)]を繰り返してJamboardにどんどん挿入していくと楽です。
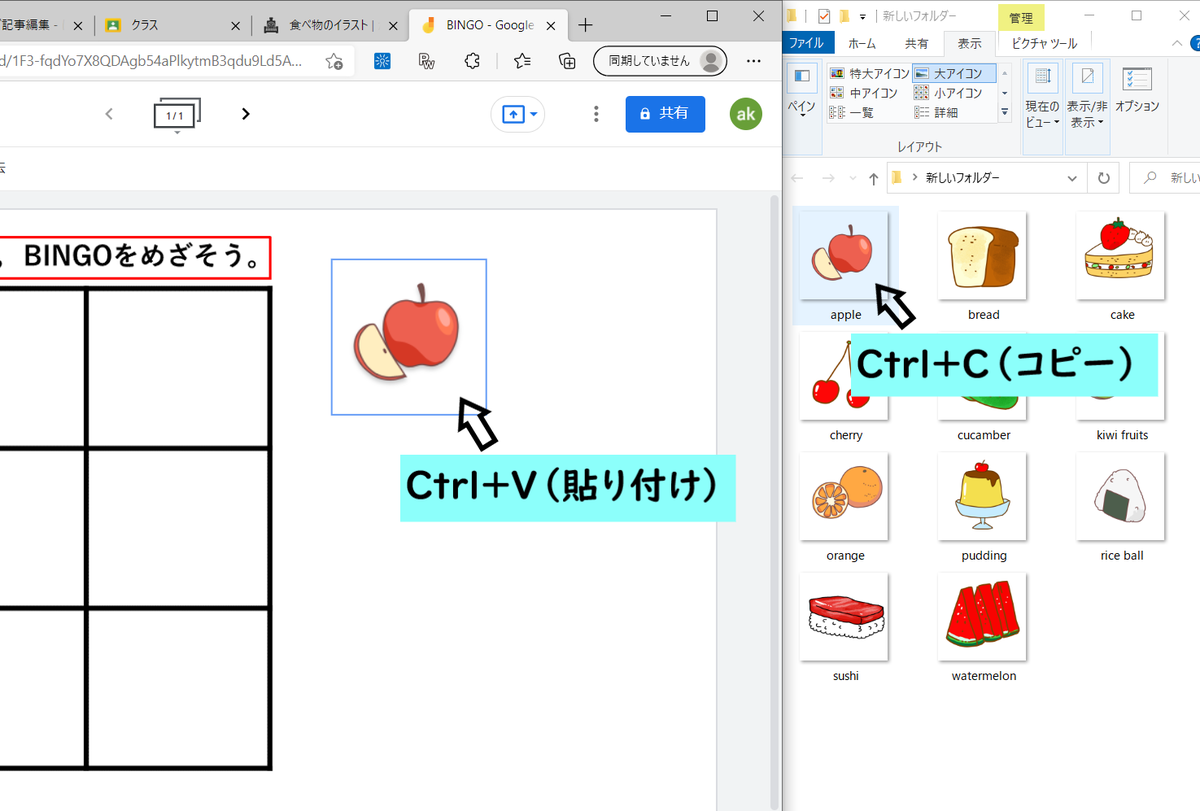
これを続けていき,下画像のようにできたら完成です。
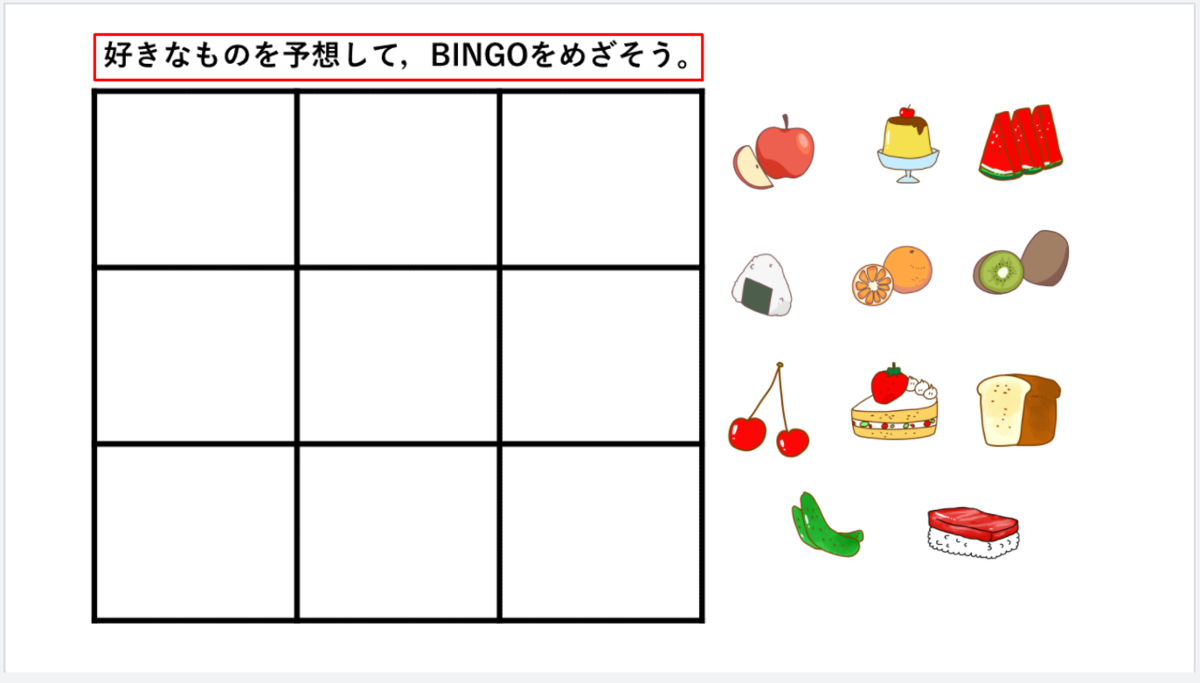
デジタル教材をGoogle Classroomで子ども達に配信する
デジタル教材は作成しただけでは,子ども達は触ることができないので,Google Classroomを使って一人一台端末に配信することが必要となります。
Google Classroomで配信したいクラスを選びます。
[授業]→[+作成]→[課題]を選びます。

課題作成ページが開いたら,[タイトル]と[課題の詳細]を入力します。そして[Googleドライブファイルを追加]から先ほどのBINGOワークシートを選択します。
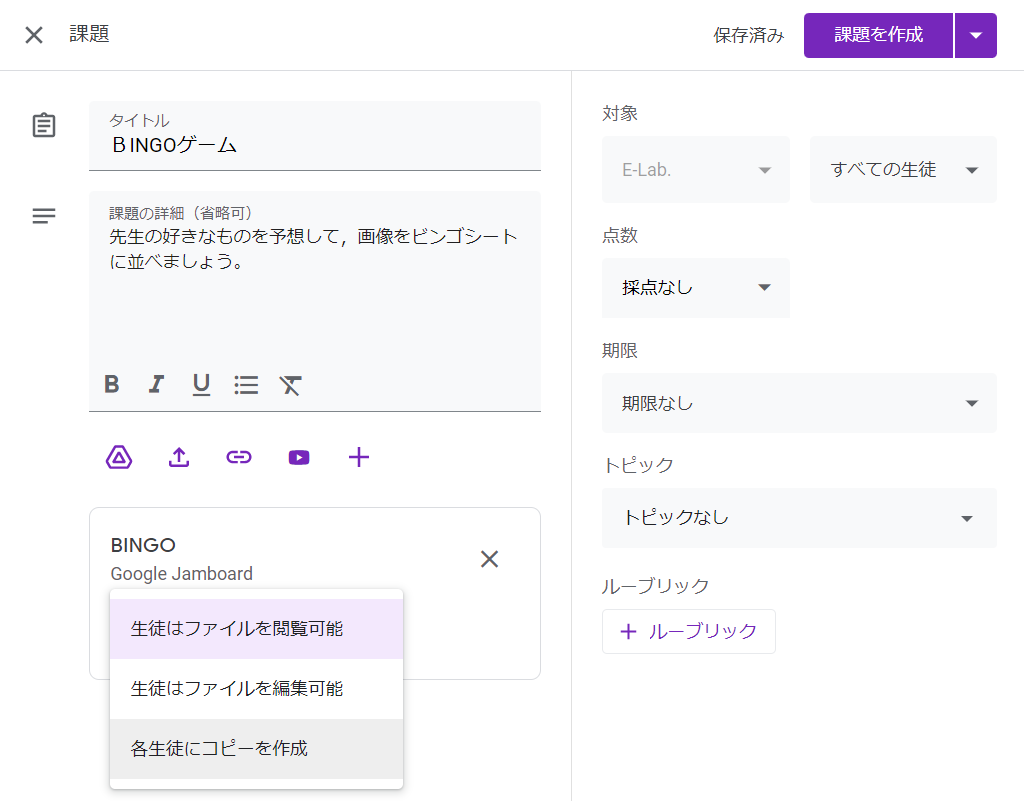
この後の設定がとても大事なポイントです。
追加したままだと,このファイルは[生徒はファイルを閲覧可能]となっていますが,今回は一人一人に操作させたいので[各生徒にコピーを作成]を選択してください。それぞれの設定の違いは下記の通り。
【生徒はファイルを閲覧可能】
みんなで教師の作ったファイルを閲覧できる。閲覧だけ可能なので画像や付箋を移動したり書き込んだりできない【生徒はファイルを編集可能】
みんなで教師の作ったファイルを編集できる。画像や付箋を移動したり書き込んだりできる。クラスみんなで協同作業させたい場合はこの設定【各生徒にコピーを作成】
教師の作ったファイルをコピーして子供一人一人に配布する。子どもは画像を操作することが可能。コピーしたファイルはそれぞれ教師とは共有した状態になっているので,教師側で進捗状況なども確認できる
ここまでできたら,あとは課題を作成すると子ども達の一人一台端末にコピーが配布されます。
まとめ
今回はJamboardを使ったデジタル教材の作り方の基本を紹介しました。
今回はBINGOでしたが,アイディアは無限大です。ぜひ,色々な活動に活かしてみてください。
おまけ
今回の記事用に作成したJamboardファイルをシェアします。
コピーしてお使いください。
※学校用アカウントだとはじかれてしまうようなので,個人のアカウントでアクセスしてください。