Jamboardを使った小学校英語デジタル教材 ~BINGOを例に~
今年度に入ってから,授業で一人一台端末を活用してきています。その中で,最近はこれまでのワークシートの多くを紙で印刷するものから,Jamboardを使ったデジタルワークシートへと置き換えています。
特に,英文を書くということが多くない小学校英語の授業では,このJamboardのイラストを動かしたりすることで自分の考えを表したりすることができるということが相性がよいように思います。
また,活動によっては大量の絵カードを準備したりする必要がなくなるといった点でもとても重宝します。
今回の記事では,基本的なデジタルワークシートの作り方をBINGOカードをベースにまとめました。

画像は「背景」か「挿入」か
まず,Jamboardでワークシートや教材を作成する際に押さえておくべきことの一つが,画像をJamboardで表示させるには「背景として設定する方法」と「画像として挿入する」方法の2つがあるということです。
この2つには以下の様な違いがあります。

こうした違いを考えて画像を入れることが,Jamboardのデジタル教材作りでは大切になってきます。
背景画像はパワーポイントで作成する
教材を作る際には,まずは背景画像を作成します。
背景画像を作成するには,Google スライドやパワーポイントといった,プレゼンテーションソフトやアプリを使うとよいでしょう。これは,プレゼンテーションソフトのワイド画面(16:9)の設定で作成すると,Jamboardと同じサイズになるからです。
(何を使うかは先生方の慣れているものを使えばいいと思います。ここではパワーポイントを使います。)
今回はBINGOをつくるので,3×3の枠をパワーポイントで作成します。
右側にはBINGOの枠に入れる画像を後で挿入するので,スペースを空けておきます。(下画像)
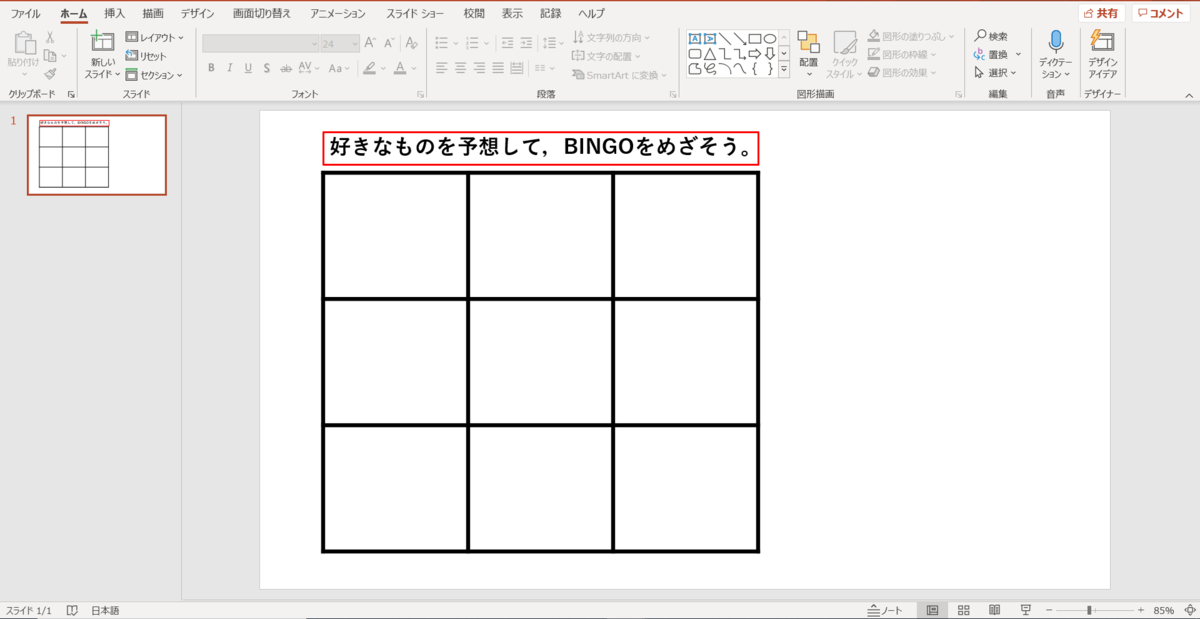
もし先生方の学校でiPad版アプリを使われている場合は,スライドいっぱいに作成するのではなくて,右側・下側・左側は少しスペースを空けておくことをお勧めします。下記のような理由のためです。
【左側】ツールバーが表示されて見えなくなる
【下側】画像や付箋を置くと削除されてしまう
【右側】画像や付箋を置くと隣のページにいってしまう
スライドを作成したら,画像として保存してください。パワーポイントでは以下のように[エクスポート]→[ファイルの種類の変更]から画像ファイルを選択してください。

※Googleスライドの場合[ファイル]→[ダウンロード]→[JPEG画像]または[PNG画像]を選択します。
背景を設定する
上で作った画像を背景として設定します。その方法は簡単です。
左上の[背景を設定]をクリックし,右下の[画像]をクリックします。

あとは,先ほどの画像を選べばOKです。
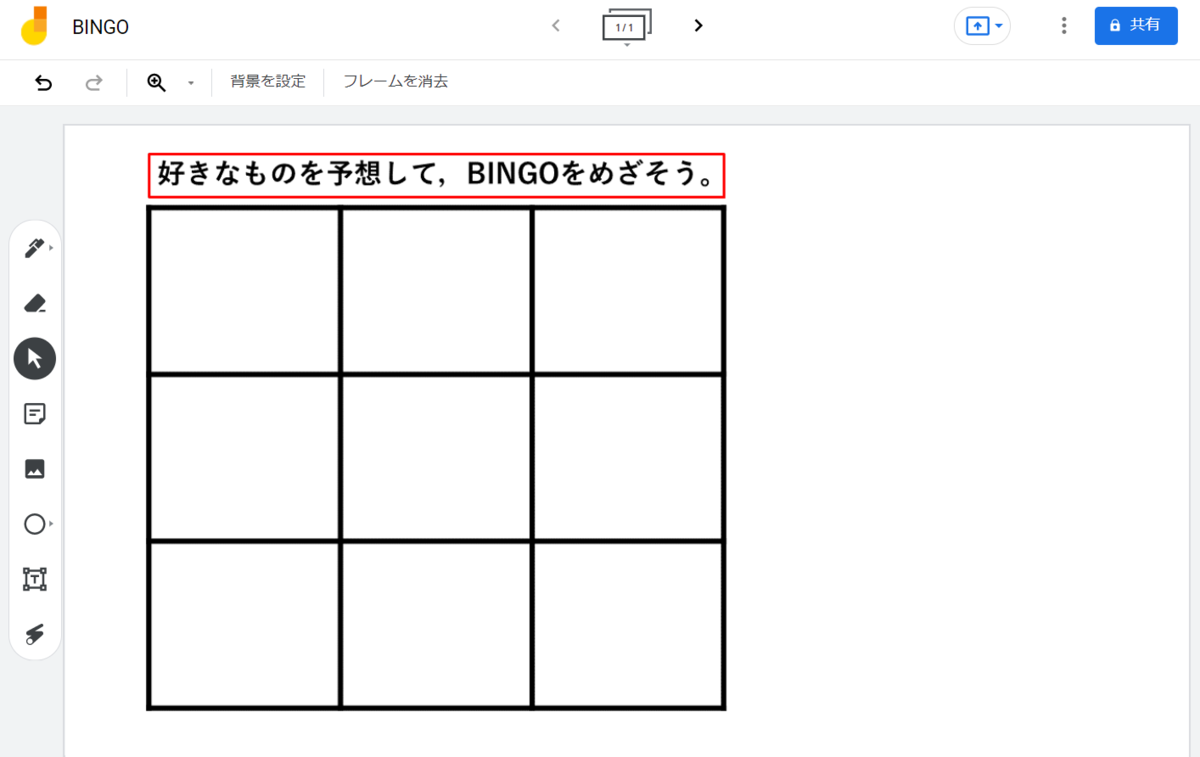
挿入する画像を用意する
教科書の画像を利用してもいいの?
次に挿入する画像を用意します。
一番簡単なのは,教科書の画像を利用することです。
やり方としてはWindowsに元々入っているSnipping Toolを使う方法や,絵カードをpdfとして書き出してそれを画像に変換するなどの方法が考えられます。
「著作権的にどうなの?」と思われる方がいるかもしれませんが,改正著作権法第35条運用指針(令和3(2021)年度版)によると,このように教材づくりのために複製をして授業中に子どものタブレットに送信して利用することは,『許諾不要で利用できるが,補償金の支払いが必要だと考えられる例』にあたります(下画像)。ですので,多くの場合はこの補償金は自治体を通じて支払われている(心配な方はご確認ください)ので教材つくりのために一部を使用することは問題ないと考えられます。(ただし,これはあくまで授業中に限られるということは気をつけなければなりません。)

画像を挿入するにはコピペが早い
画像が用意出来たら,その画像をJamboardに挿入していきます。
(今回,画像はイラストレインさんのものを使わせていただきました。)
残念ながら複数画像を一括で挿入することはできないので,一つずつ挿入していくことになります。この際には,[Ctrl+C(コピー)]と[Ctrl+V(貼り付け)]を繰り返してJamboardにどんどん挿入していくと楽です。
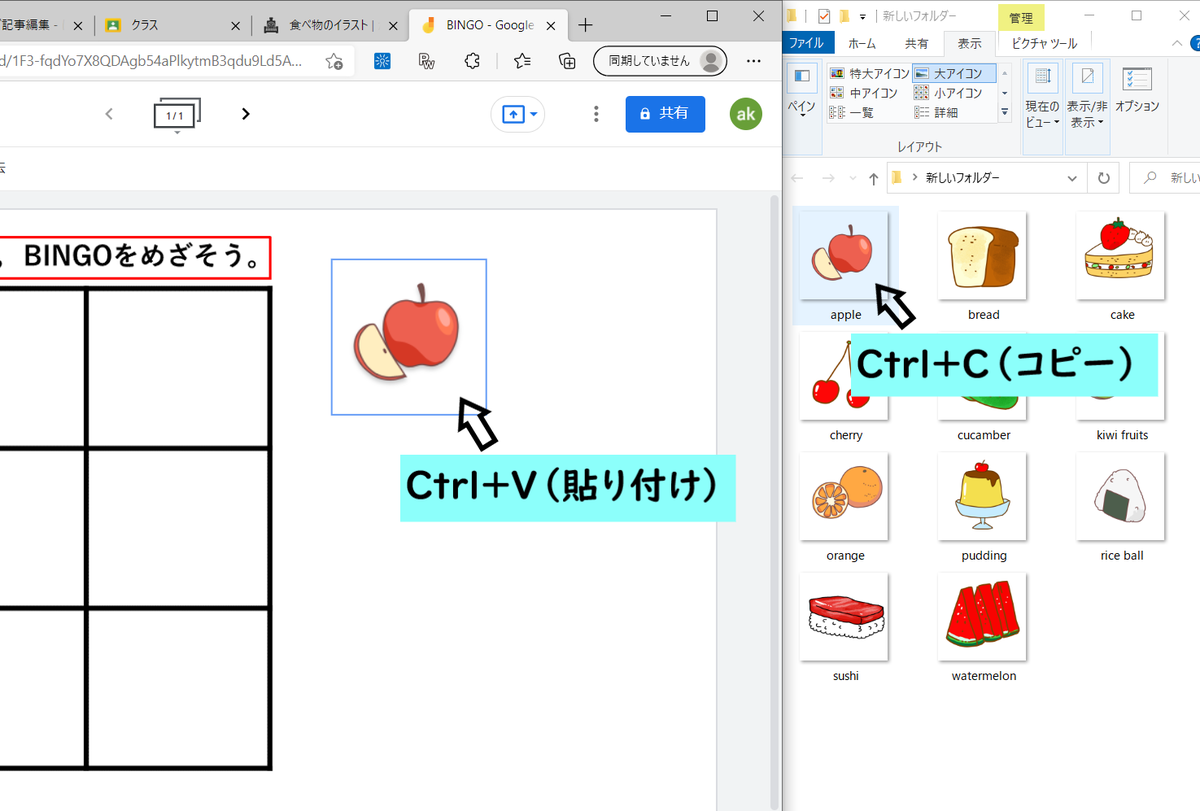
これを続けていき,下画像のようにできたら完成です。
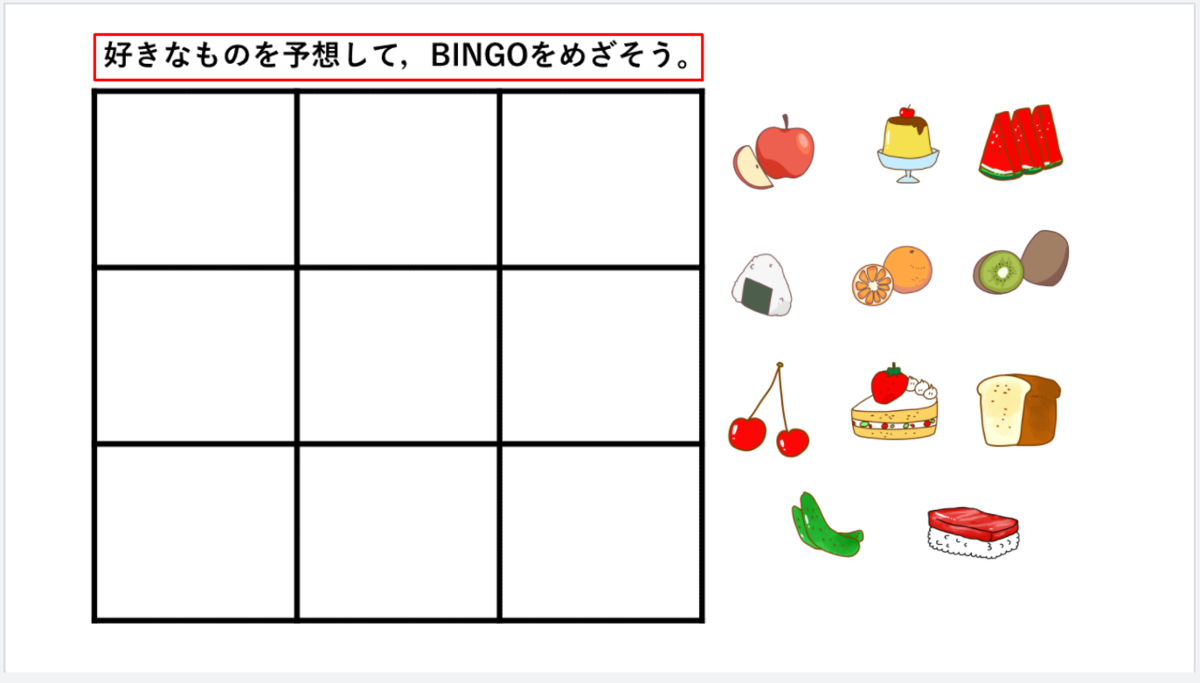
デジタル教材をGoogle Classroomで子ども達に配信する
デジタル教材は作成しただけでは,子ども達は触ることができないので,Google Classroomを使って一人一台端末に配信することが必要となります。
Google Classroomで配信したいクラスを選びます。
[授業]→[+作成]→[課題]を選びます。

課題作成ページが開いたら,[タイトル]と[課題の詳細]を入力します。そして[Googleドライブファイルを追加]から先ほどのBINGOワークシートを選択します。
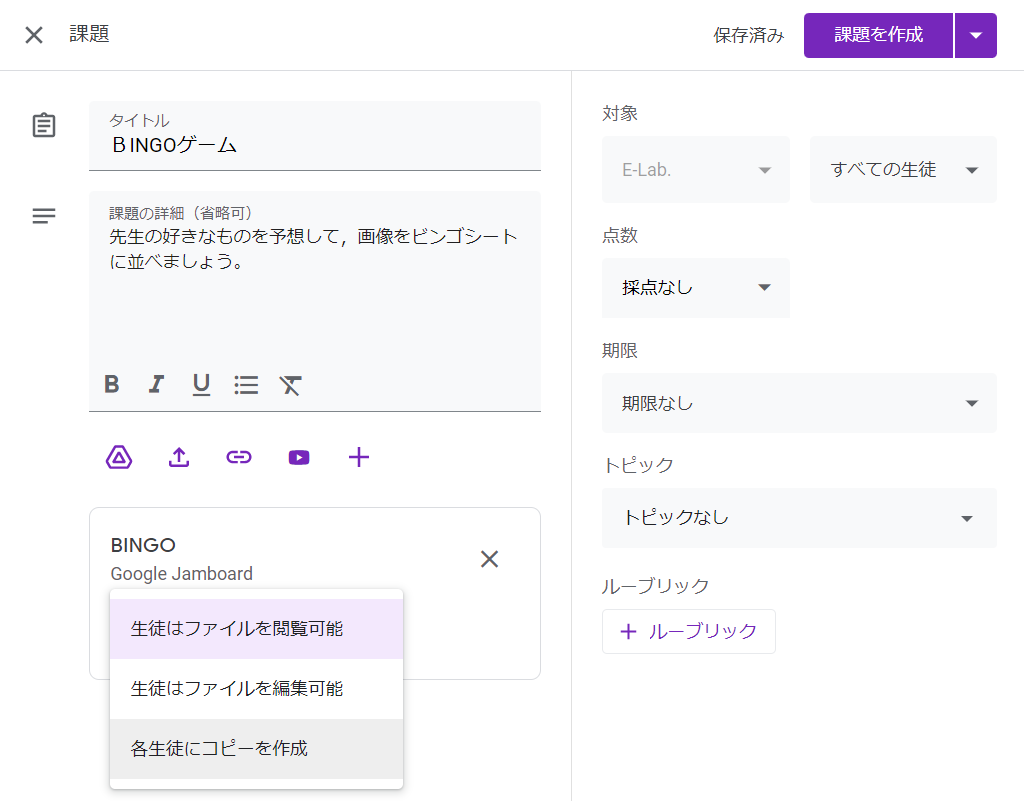
この後の設定がとても大事なポイントです。
追加したままだと,このファイルは[生徒はファイルを閲覧可能]となっていますが,今回は一人一人に操作させたいので[各生徒にコピーを作成]を選択してください。それぞれの設定の違いは下記の通り。
【生徒はファイルを閲覧可能】
みんなで教師の作ったファイルを閲覧できる。閲覧だけ可能なので画像や付箋を移動したり書き込んだりできない【生徒はファイルを編集可能】
みんなで教師の作ったファイルを編集できる。画像や付箋を移動したり書き込んだりできる。クラスみんなで協同作業させたい場合はこの設定【各生徒にコピーを作成】
教師の作ったファイルをコピーして子供一人一人に配布する。子どもは画像を操作することが可能。コピーしたファイルはそれぞれ教師とは共有した状態になっているので,教師側で進捗状況なども確認できる
ここまでできたら,あとは課題を作成すると子ども達の一人一台端末にコピーが配布されます。
まとめ
今回はJamboardを使ったデジタル教材の作り方の基本を紹介しました。
今回はBINGOでしたが,アイディアは無限大です。ぜひ,色々な活動に活かしてみてください。
おまけ
今回の記事用に作成したJamboardファイルをシェアします。
コピーしてお使いください。
※学校用アカウントだとはじかれてしまうようなので,個人のアカウントでアクセスしてください。
振り返りシートをGoogleスプレッドシートでデジタル化
2021年度、GIGAスクール構想が多くの小学校でスタートし、一人一台端末が導入されました。それを機に、全国の学校(学級)でICTを活用した実践が試行錯誤されています。そして私自身も「小学校英語」と「ICT」のクロスポイントを探りながら、日々実践を続けています。
今年度は、本ブログでもTwitterでは説明しきれない実践などを紹介していけたらいいなと考えています。
この記事では、下の『デジタル振り返りシート』の作り方について詳しく紹介します。
【高学年外国語:デジタルふり返りシート】
— nin@小学校英語専科×GIGA (@nin222) 2021年5月24日
CanDoリストと振り返りの2枚のシートからなるGoogleスプレッドシートを作成し、授業後に記入して提出。
次の授業までに返却し、次の授業後に書き足して再提出。
これを繰り返し学習履歴を積み上げていきます。
毎時間の配布・回収がなくなりかなりGOOD! pic.twitter.com/7xeqDsVsbt
デジタル振り返りシートの教師側の設定
①Googleスプレッドシートで振り返りシートの元ファイルを作成する
Google Sheets: Free Online Spreadsheets for Personal Use
まずはGoogleスプレッドシートにアクセスして、子どもに書かせたい振り返りシートを作成します。(作成にはGoogleアカウントが必要です。)
僕の場合は、1枚目のシートに「CanDoリスト」を2枚目のシートに「振り返りシート」を作りました。「CanDoリスト」は色を塗っていき、「振り返りシート」は文章で入力していきます。


②Google Classroomを使って作成した振り返りシートを配布する
Classroom | Google for Education
作成した振り返りシートは、Google Classroomを使って子ども達に配布をします。

クラスルームに入ったら、『授業』をクリックします。
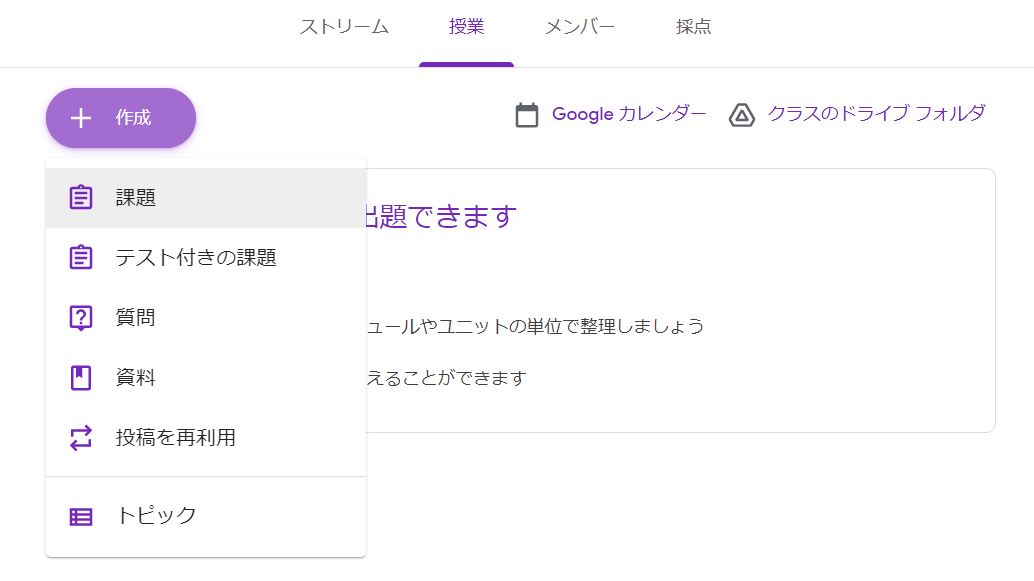
今回は「課題」として配布をします。
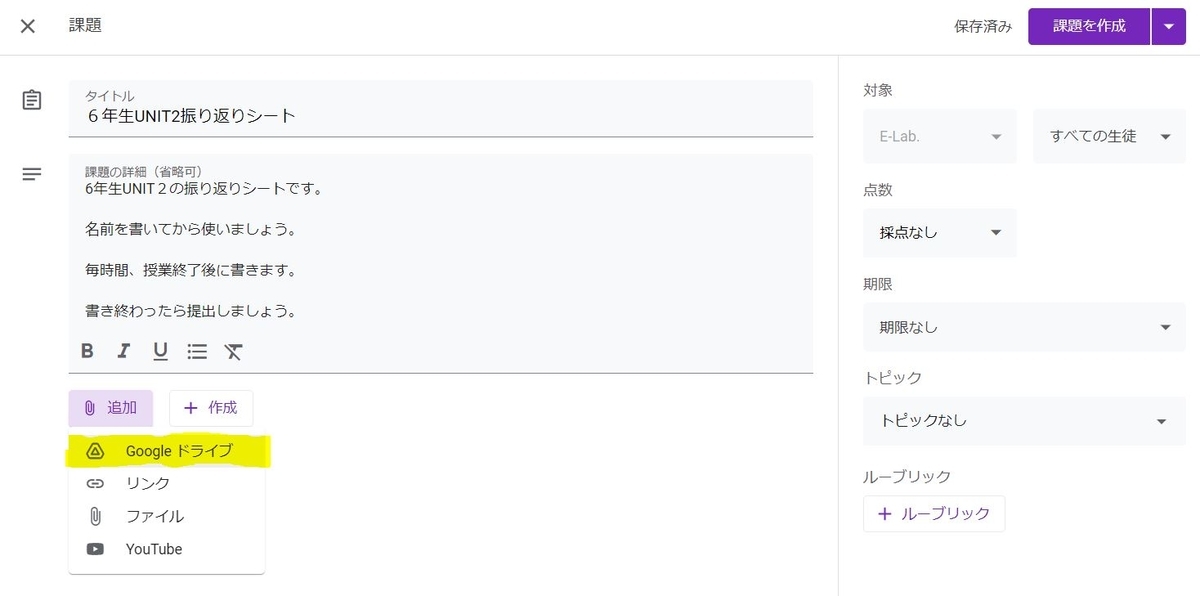
「タイトル」と「内容の詳細」を記入します。
右側の「点数」のところは今回は「採点なし」でよいと思います。
また今回は、提出→返却→提出…を繰り返すので「期限」は「期限なし」でよいです。
その後、先ほど作成したスプレッドシートを追加します。
ここでは「Googleドライブ」を選択し、先ほど作ったスプレッドシートを選んでください。

上の画像のように詳細の下に先ほど作成したスプレッドシートが添付されればOKです。
そのままだと「生徒はファイルを閲覧可」になっているので、「各生徒にコピーを作成」に必ず変更してください。
ここまでできたら、右上の「課題を作成」をクリックして課題を生徒に送りましょう。
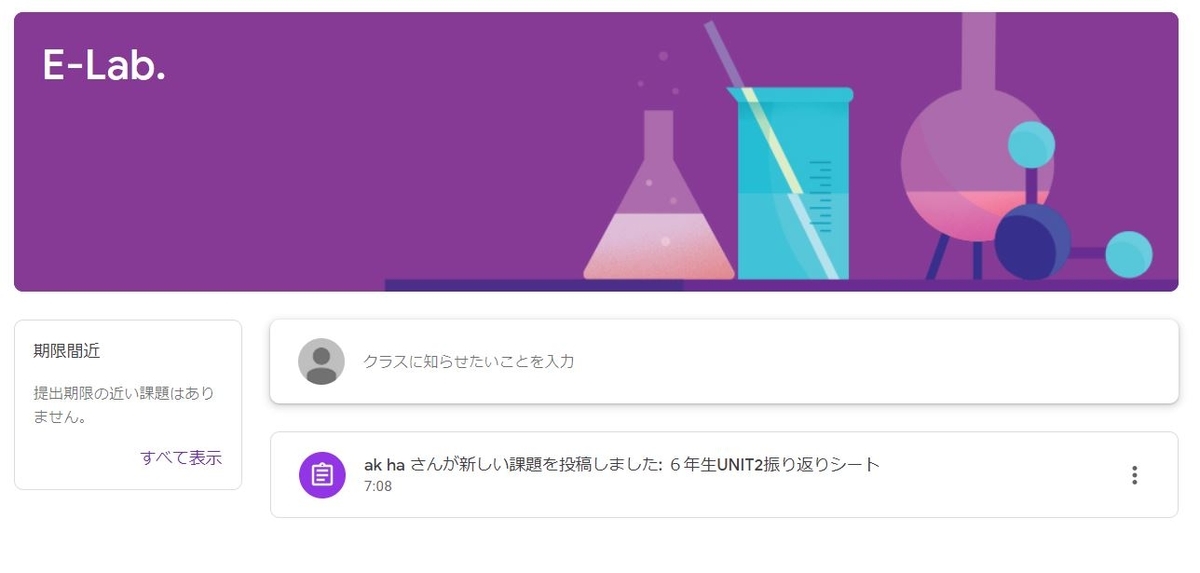
上の画像は、児童用の画面ですが、課題がきちんと配布されたことがわかります。
これで教師側の設定は終わりです。
デジタル振り返りシートの児童側の操作方法
①課題を確認する

児童の端末側から見た課題の画面です。
右側の「あなたの課題」をクリックすると課題を見ることができます。
※ちなみにiPad版だと課題をクリックしただけでは編集できないので、右上の↗からGoogleスプレッドシートアプリで開きなおす必要があるので、少し中止が必要です。
②ふりかえりを記入して提出する


児童は入力が終わったら、Googleスプレッドシートは自動で保存されるので、そのままClassroomに戻って、課題を提出します。
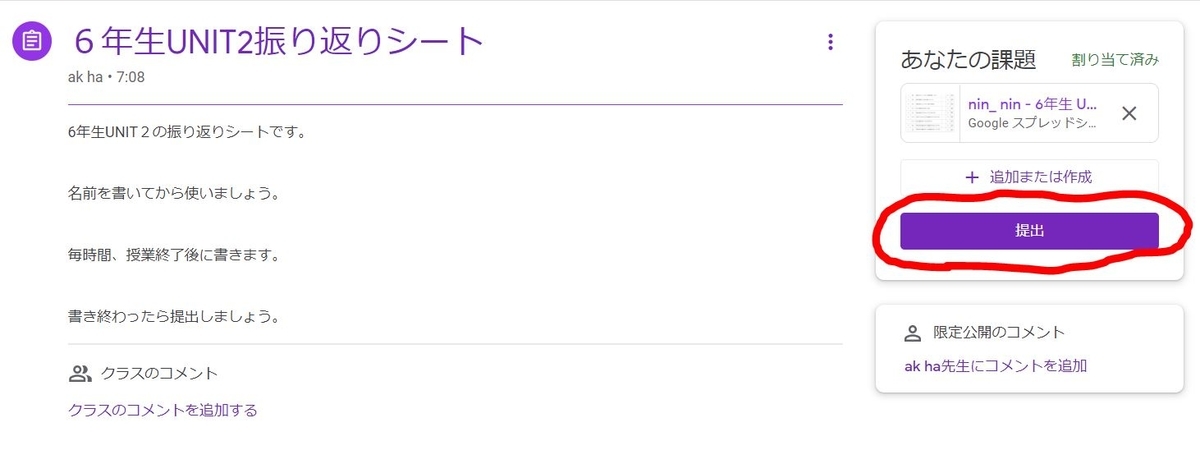
教師が振り返りシートを見る方法
①振り返りシートを確認する
提出された振り返りシートは教側のGoogle Classroomから確認することができます。
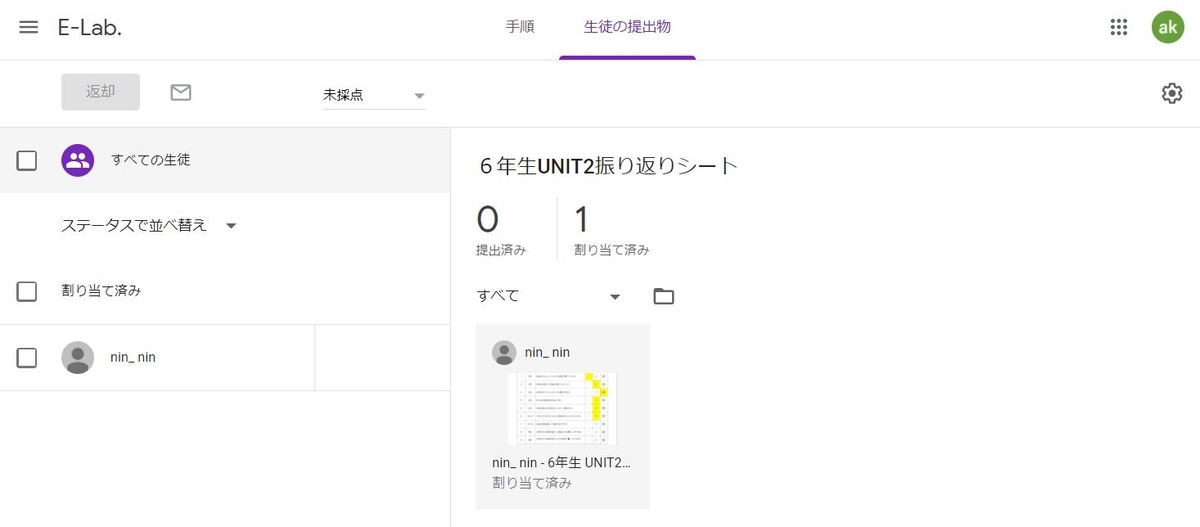
この画面で見たい児童の振り返りシートをクリックします。
②コメントを書く

コメントの書き方ですが、①スプレッドシートのコメント機能を使って書く、②セルに直接書き込む、③限定公開のコメントに書き込むという3つのやり方がありますが、ここはそれぞれの好みでいいと思います。
③返却する

コメントを書いたら、あとは「返却」をクリックすることで返却されます。
返却されると、児童側でも再度編集することが可能になりますので、これを毎時間繰り返すことで教師側も子どもの学習をみとることができます。
デジタル振り返りシートのメリット・デメリットは?
①デジタル振り返りシートのメリット
なんといっても、振り返りシートの配布・回収の手間がなくなり、授業時間や子どもの休み時間を圧迫することがなくなるということです。それにより、本来の授業に時間を割くことができたり、子どもを待たせたりすることもなくなります。
また、振り返りを書くということ自体には、メタ認知を働かせて自分自身の学習を俯瞰的に見直し、児童の学習調整力を駆動させるよさがありますので、今求められている資質・能力を引き出すためには必須の活動だと思います。
②デジタル振り返りシートのデメリット
コメントを書いたりする作業自体は、紙の方が早いような気もします。また校務用PCのスペックや通信回線状況によっては、作業効率が下がる可能性もあります。
また、児童のタイピングスキルが必要になってくるので、タイピングの苦手な児童には音声入力やかな入力も許容するなどの対応が必要になってくると思います。
おわりに
以上、今回はデジタル振り返りシートについてまとめました。
少しでも先生方の参考になる情報があれば幸いです。
小学校英語専科になるみなさんへ2021② ~4月の授業スタートまでにしたいこと~
2020年度から小学校で新学習指導要領がスタートし、教科化されました。それにともない、2020年度から全国で3000人の専科教員が配置されることになり、2021年度も同様の予算が組まれています。国の加配以外(校内人事や自治体で予算)で英語専科教員をつけるケースも加えると、もっと多くなるかと思います。
そこで、この記事では、2年間英語専科をやってきた僕から、新しく小学校英語専科になるみなさんに伝えたいことを書きたいと思います。
前回の記事では、英語専科の先生方がぶつかりうる「所属感」をテーマに記事を書きました。
2回目となる今回は、4月の授業開始までにしておくとよいことについて書いていきます。下の画像はそれらをまとめたものですが、一つ一つについてもう少し詳しく見ていきましょう。

- 教務主任と時間割や打ち合わせ時間、年間計画などについて確認
- ALT(またはJTE)との打ち合わせ
- 各学校の備品やICT環境などの確認
- 担当学年の予算に英語の授業で必要なものを入れてもらう
- 消耗品で購入してほしいものを事務に相談
- 備品で購入してもらいたいものを事務に相談
- 個人購入しておいた方がよいものの準備
- 教務必携やExcelなどに1学期の授業スケジュールを入れておく
- 担当学年の英語の授業のUnit1の単元計画の作成
- Unit1で使うワークシートや絵カードなどの作成・印刷
- 通知表の記入の仕方について教務主任に確認しておく
- おわりに
教務主任と時間割や打ち合わせ時間、年間計画などについて確認

まずは詳しい時間割や年間計画の情報を各学校から聞いておきましょう。
時間割については、スタートするとなかなか変更ができないので、不都合を感じる場合は、できるだけ早いタイミングで伝えた方がよいです。
要望を出すものとしては、例えば次のようなものが考えられます。
・複数クラスある場合は、学年が続いていた方がやりやすい
・授業準備の時間は1時間目にあると印刷などの準備ができてよい
ただ、時間割は、他にも制約がたくさんあるので要望しても無理な場合も多いです。
ALT(またはJTE)との打ち合わせ
初めての授業の時に、ALTと「はじめまして」では、大変です。
授業前に一度はALTと打ち合わせの時間をとりましょう。
打ち合わせる内容としては、
・打ち合わせ時間の確認
・学校の決まりごとの確認
・授業の役割分担
・最初の授業の流れの確認
といったことがあげられます。
各学校の備品やICT環境などの確認

これはできるだけ早く確認しておいてください。大型TVの有無やピクチャーカードの有無などによって、用意しなければならないものや購入しなければならないものが変わってきます。また、外国語教材の置き場所を確認しておくという意味でも必要な作業です。
特に、兼務する学校がある場合には、授業開始前に一度は学校を訪れて確認しておくとよいと思います。
担当学年の予算に英語の授業で必要なものを入れてもらう
学年費で購入すべきもの(基本的には児童一人一人に還るもの)があれば、各学年の予算案に組み入れてもらいます。年度の途中で「あっ、これがほしい!」と思っても、お金がなければ購入はできませんので、これは確実に。
購入するものとして考えられるのは、、、
- フラットファイル(プリントなどを綴じる用)
- アルファベットワーク
- 業者テスト
- 英語のノート
- シール
などが考えられます。例としてこれらのものを上げましたが、購入したら最後まで使用しなければなりませんので、慎重に検討してください。ちなみに、僕の場合は、『フラットファイル』『教科書準拠のアルファベットワーク』のみ予算案に入れてもらいました。
消耗品で購入してほしいものを事務に相談

文房具などの消耗品については、事務に相談して買ってもらいましょう。
- ラミネートフィルム
- 目玉クリップ
- マグネット
- カード入れる用の袋
- 教材整理用のケース
などが購入するものとしては考えられます。
備品で購入してもらいたいものを事務に相談
学年費は子ども一人一人が使用するものですが、こちらは学校の備品として購入したいものです。備品で購入するものについては、予算が通ってから執行できるようになるので、購入までには少し時間がかかると思っておいた方がよいです。
- ピクチャーカード
- 掛図
- 四線黒板
などが購入するものとして考えられます。
個人購入しておいた方がよいものの準備
学校や保護者に購入してもらうものではない個人で所有するもので、必要なものがあれば自分で買いましょう。
- 教材などを運ぶためのカゴ
- 〇つけ用の赤ペン
- スタンプ
などが購入するものとして考えられます。
教務必携やExcelなどに1学期の授業スケジュールを入れておく
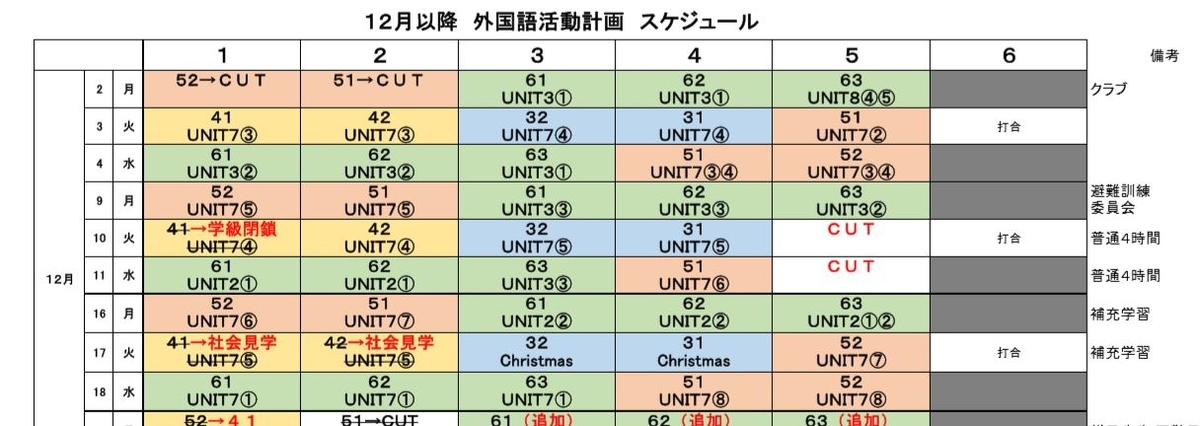
英語専科は、特に兼務をしていると、非常に時間割が複雑になるので、「どの学校で」「どのUnitを」「いつやるか」がわかるようにしておくとよいです。僕の場合は、最初は教務必携に書いていたのですが、最終的には全体をより見通すことのできるExcelを使って管理するようになりました(上写真)。
この際、各学校の年間行事計画を見て、授業がつぶれる日などをはっきりさせておくとよいです。
担当学年の英語の授業のUnit1の単元計画の作成
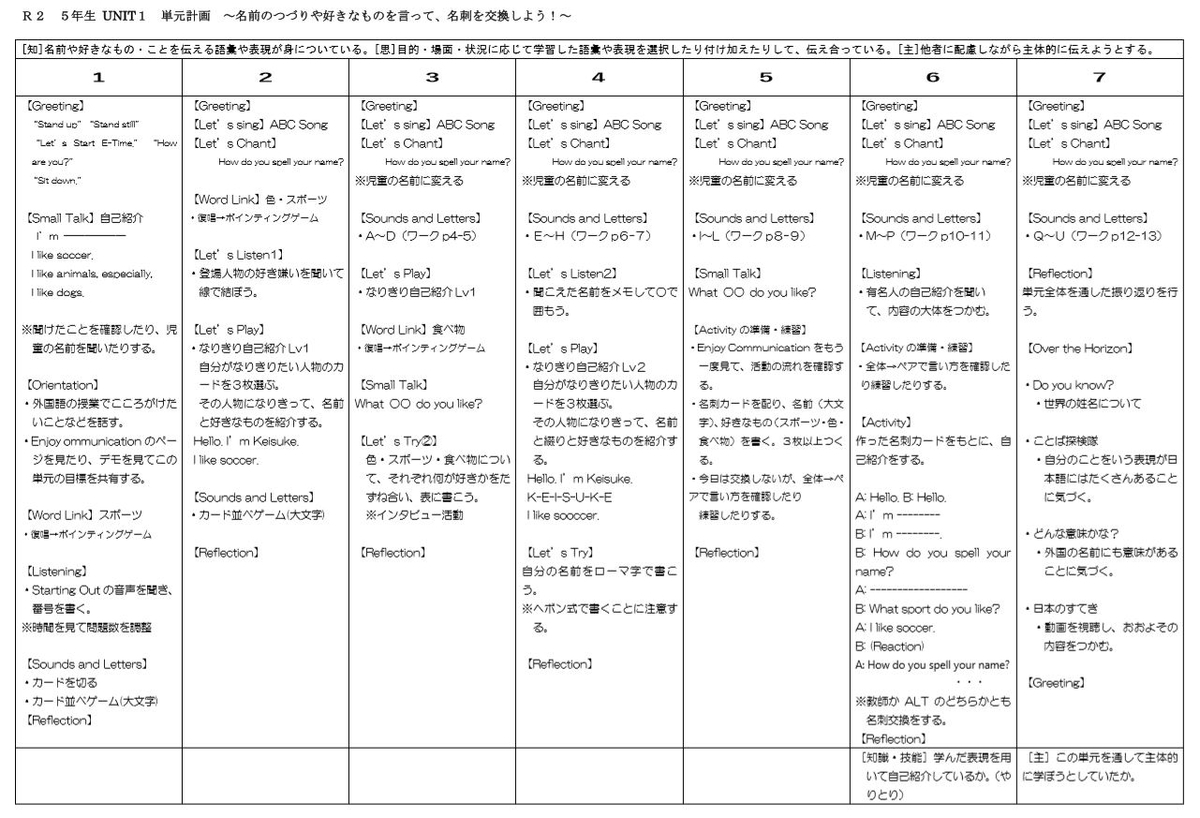
僕は、どの学年のどの単元であっても、その単元に入る前に単元計画をつくることを基本としています。これは①自分自身が単元のはじめと終わりをイメージして、見通しを持って指導ができる、②日本人の英語支援員さんとの打ち合わせに使用できる、③日付とクラスを記入しておけばそれぞれのクラスの進度を把握できるといったよさがあります。とりあえずUnit1の単元計画ができていれば4月は乗り切ることができます。
0からつくるのは大変なので、指導書なども大いに参考にしましょう
Unit1で使うワークシートや絵カードなどの作成・印刷
授業が固まったら、教材準備に取りかかり印刷できるものはしておきましょう。特に、兼務で専科をやるとなると、まとまった教材準備の時間がとれません。ですので、極力印刷できるものは、早めにしておくのが吉です。
英語教室で授業をやる際には、名札をつくる場合があるかもしれませんので、そのためのテンプレートを作成しておくのもよいでしょう。
通知表の記入の仕方について教務主任に確認しておく
通知表の形式などによって、評価の際の力の入れどころが変わってくるかと思います。高学年は数値評価になりますが、中学年は所見文であることが多いので、毎学期記述するのかどうかなど確認しておくとよいです。もし毎学期所見文を書くとなると、1学期からすこしずつ評価資料を溜めておかないときついです。
おわりに
以上、今回は、4月の授業スタートまでにしておきたいことをまとめました。
また、他にもあれば、追記していきます。